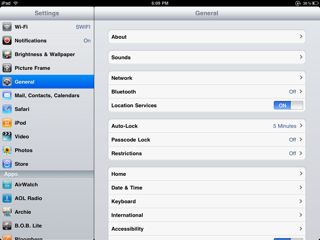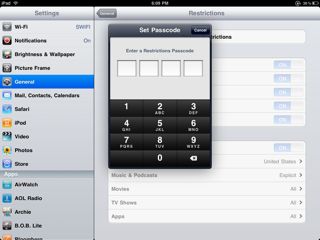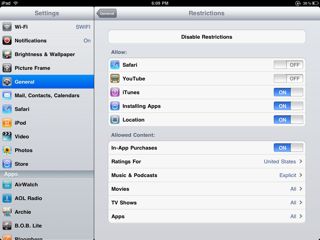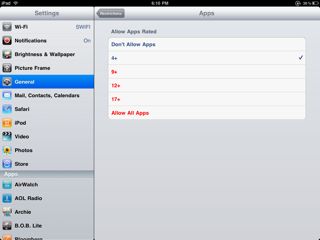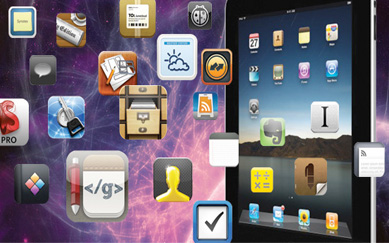I teach in a high school and we have always made it a policy at our school to give students access to all the tools on their iDevices. This was originally meet by concern from a couple of staff and some parents but the reality was that once the students were given complete access they no longer saw the need to hack into their machines to get it. Many of the students lost interest in the tools we were most afraid of them having.
The reality of our situation was that without the control of their own devices we would not have achieved the creativity or sense of ownership that many of our students have now developed with their own learning. The students became the driving force behind a fundamental pedagogical change that occurred at our school after the implementation of the 1:1 program.
But....I understand that not everyone is able to or comfortable with giving their students this amount of autonomy. This is especially true of primary school K-6 students. Some element of control would alleviate many concerns from teaching staff and parents.
What is available if we want to maintain some control on content that our students access on the iPad?Here are a list of some apps available to do just that but I have also included some instructions below for setting some Parental Controls directly on your iPads. These were on based on an article put together by the folk over at
ikidapps.com.
Apps:
Mobicip: $5.40 AU
Simply set your filtering level at Elementary, Middle or High School and Mobicip automatically applies filtering standards used by K-12 school systems. The filter uses strict safe search, categorization, and intelligent real-time content analysis. It is expressly designed by Mobicip to provide a safe, secure and educational Internet and YouTube (new) for families and school-age children.
http://itunes.apple.com/au/app/mobicip-safe-browser/id299153586?mt=8
K9 WebProtection Browser: FREE
Free Parental Controls for iPad is a safe web browser for your family. Backed by Blue Coat Systems' leading web filtering and content control technology, your children will receive the same protection trusted by Fortune 500 companies around the world. You will want to disable Safari and make K9 Web Protection Browser your default browser.
http://itunes.apple.com/au/app/k9-web-protection-browser/id407657840?mt=8
Lightspeed Mobile Filter: FREE
Lightspeed Mobile Filter for iOS ensures safe, monitored Internet access on school-distributed iOS devices. The Lightspeed Mobile Filter for iOS devices is a browser application that regulates and monitors web browsing when used in conjunction with Lightspeed Systems Internet filters for schools. Provides: Internet filtering, Thumbnail image blocking and Bookmarks.
http://itunes.apple.com/au/app/lightspeed-mobile-filter/id367422068?mt=8
Kids Safe Web Browser: $1.99 AU
This is not a browser meant to stop older children. This app is meant for younger children to learn how to use a browser and provide them with a safe browser to use. It is meant to teach your child how to use a browser for the first time and give you some peace of mind knowing they wont see something inappropriate.
http://itunes.apple.com/au/app/kids-safe-web-browser/id398093566?mt=8#
SafeWeb for iPad: FREE and with Paid Upgrade
Safeweb is your simple "kid safe" web browser for the iPad. You decide what web sites are allowed. Enter your passcode for any new sites and they will be remembered for future visits. The innovative "Learn mode" allows the browser to quickly add many sites to the allowed list just by visiting them.
http://itunes.apple.com/au/app/safeweb/id417563423?mt=8
iWonder Pro: FREE
The ultimate parental control web browser with controls exceeding anything available today! Utilizing advanced GPS technology, you can see exactly where your kids are when they surf the web, with history tracking. ALL adult sites are blocked automatically, FREE adult website blocking for life... no matter what, adult sites are blocked free of charge.
http://itunes.apple.com/au/app/iwonder-pro/id393932990?mt=8
SurfBalance: $5.49 AU
SurfBalance combines a fun, full-screen mobile web browser with unique parental control features that go beyond website filtering to help kids develop better web usage skills. With SurfBalance, you can guide, limit and verify your child’s travels on the web while using an iPad. SurfBalance helps parents guide young web users by providing a catalog of over 1000 kid-friendly sites.
Setting the Parental Controls directly on the iPad Settings:
Keeping kids safe is a top priority for parents and educators. Although the iPad is a cool device and great learning tool, iPad parental controls are essential to ensuring that children are not able to access inappropriate content, or accidentally run-up iTunes bills.
Fortunately, setting iPad parental controls is a quick and easy process that will provide peace of mind for parents and educators and safe access to Apple’s coolest technology.
How to set iPad parental controls:
1. From the iPad’s home screen, select the “Settings” icon.
2. Touch the “General” option from the left side of the settings screen.
3. Locate the “Restrictions” setting option within General and set to “On”.
4. Press Enable Restrictions then choose a 4 digit pass code to lock the iPad parental control settings. Ideally, this should be a number that’s easy for you to remember but not so obvious that older kids will be able to figure it out in a few guesses.
Unfortunately, if a pass code is forgotten retrieval may mean having to re-configure your whole iPad.
5. After choosing a passcode, you will be given access to the “Restrictions” page. Set each section of restrictions, such as “YouTube,” “Safari,” “iTunes,” and the like to meet the limitations that you feel are appropriate for your students. These items may be disabled completely, or limited based on the ratings of material.
6. Select “Apps” in the “Allowed Content” section of the Restrictions page and select the ratings of apps that you consider appropriate for download. You may also choose to disable any in-app purchases completely by selecting “Don’t Allow Apps” to avoid unexpected iTunes bills.
7. Once your iPad parental control settings are complete, press the home button to return to the main screen. Settings can be changed at any time by accessing “Restrictions” via the “Settings” menu and entering your passcode.
Regardless of the settings that you choose, remember that iPad parental controls are no substitute for adult supervision. Take the time to talk to your students about what to do if they accidentally access inappropriate content and always supervise your student’s iPad use.