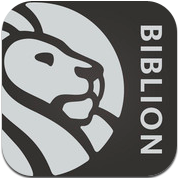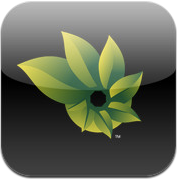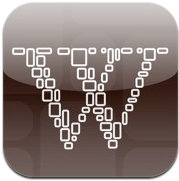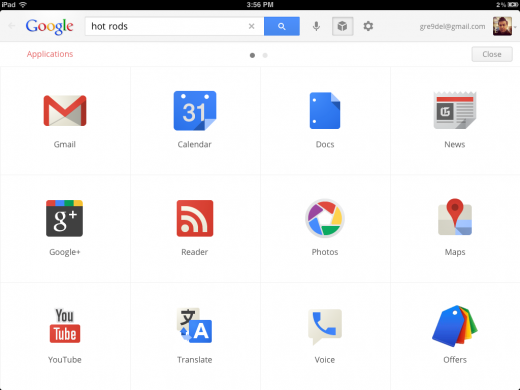I got sent a form the other day that the sender needed filled out and sent back immediately. Fortunately for them they were using an app that allowed me to tap on the form, type in the required information and send it back. Many apps give you the ability to write anywhere on the PDF. I thought this was great and so sourced a number of cheaper apps so I could do this on the iPad.
Goodreader: $5.49 AU
GoodReader handles huge PDF and TXT files, manuals, large books, magazines, and renderings of 100 mb and more with great speed. The ability to mark-up PDFs opens up new doors to GoodReader users who can use typewriter text boxes, sticky notes, lines, arrows, and freehand drawings on top of a PDF file. The latest version of GoodReader adds the ability for you to sync your files with remote servers! You can sync entire folders or individual files separately.
iAnnotate: $10.49 AU
The intuitive interface makes iAnnotate the fastest and easiest app for managing, annotating, and sharing PDFs on your iPad. If you have a large collection of PDFs that you need to organize and quickly access, iAnnotate’s fully searchable document library is indispensable. Whether you’re taking notes on lecture slides, marking up important business documents, reading through scripts and screenplays, grading student papers, or any other task that requires robust annotation and file management.
PDF Reader Pro Edition is a PDF Reader available for the iPad. Easily transfer PDF files to your iPad from your computer or directly from a website. PDF Reader Pro Edition for iPad is optimized specially for the iPad. Now with Annotations and highlight support and with the latest update full PDF forms support!! You can fill PDF forms on your iPad, add notes directly anywhere on the document, includes multitasking and printing.
PDF Expert lets you read and annotate PDF documents, highlight text, make notes, draw with your finger and save these changes. Moreover, PDF Expert is the only iPad application that can fill PDF forms! PDF Expert does read almost all document types like: iWork, MS Office, Power Point, text files, images, etc. PDF Expert can get documents from desktop computers, email attachments, documents on the Dropbox, GoogleDocs and other iPad applications could be accessed with PDF Expert.
Open a PDF as a notebook, or add a PDF to an existing notebook. String multiple PDFs together and freely mix PDF pages. Copy a page from any notebook and paste it within any other notebook. Rearrange pages within your notebooks or PDFs. Take notes in class, sketch out the next great idea, or simply highlight some text in a pdf. Arrange your notes into custom notebooks, searchable by tags or content, with 28 high quality covers and 16 included paper types, or import your own custom paper types wirelessly.
TakeNotes: $4.49 AU
TakeNotes allows you to write, draw, hi-light, or text on any document using an image or PDF file as the background. You can use it for drawing, coloring pictures, taking notes in class, filling out forms, and as a textbook reader that you can hi-light and annotate with. You can share your completed documents and forms via email or over the network as images or PDF files. Great for taking notes in class and reading/hi-lighting textbooks. Teachers can give homework as PDF files returned via email.
SmartDoc: $7.49 AU
Smart doc is optimized for ipad. The concept of this app is to enable paperless life. It is best used for educational and business purposes, draft notes, idea sketching. The easy UI provides you the best note taking experience. You can record sound, you can even record sound while drawing. You can Import .pdf, original format files or files from DropBox. You can also exporting to itunes, ipad's photo album, to email, Facebook or to DropBox.
PDF Note: Free
Utilize pdf-notes to manage and display, quick page-turning even a thousand pages, useful finger-writing and email your notes to your friends. While turning pages of paperbooks fast, you can glance over the pages. While turning pages of pdf-notes fast, you can still run over the contents. If you are using pdf-notes, you may experience very fast and intuitive finger-writing like: zoom-in and note by double-tap or; writing with one finger.
Highlighter is a powerful PDF reader with advanced annotation tools and an intuitive, polished interface. You can highlight important passages, add text notes and even freehand sketches - all saved directly to the PDF file. After working with a document, you can review all your annotations in the innovative clippings view that shows highlighted passages in the context of the original page layout.